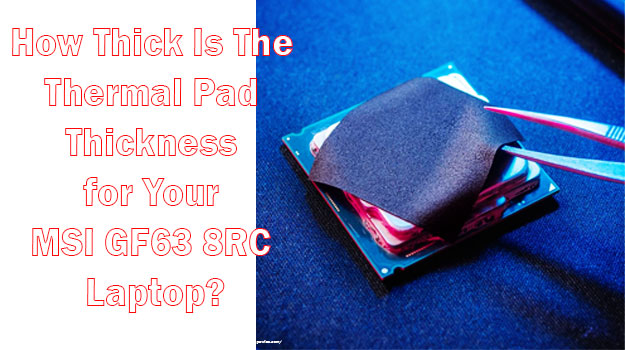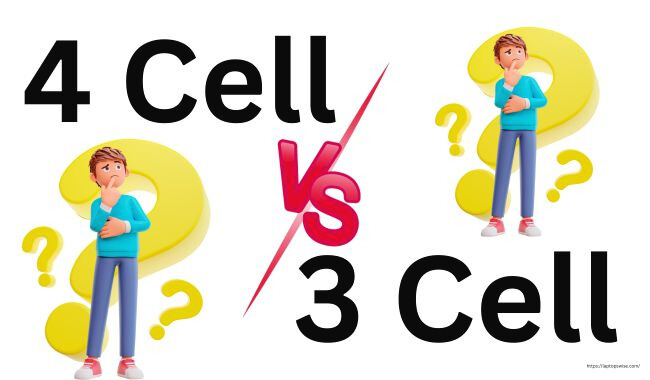How To Right Click on A Lenovo Laptop? Easy Solutions!
Have you seen the evolution of the touchpad designs? But this is about how to right-click on a Lenovo laptop.
For example, take Lenovo ThinkPad which delivers different models. Have you noticed the touchpad integration in these units?
Some have the traditional layout, while others (Helix) provide a vague description. I mean, how could I find out where to click anyway?
Sometimes the right-click function ceases to work correctly. On other days it is the operating system conundrum.
There could be many other reasons to seek out why one wants to learn a simple task, like this one. Let me walk you through the whys and the knowhows to figure things out better.
How To Right Click on a Lenovo Laptop?
How hard can it be, right? I was one of the skeptical characters who wondered how one could not know right-clicking on a laptop.
It is right there on the touchpad! How much easier should the manufacturer make it for you to notice? These were my initial views when a friend asked for help.
People (like me) do not comprehend that even a tiny change in a design can agitate some. So, when the Lenovo ThinkPad model had a flat touchpad without the buttons, I sympathized with my friend.
So, if you are stuck in a similar situation where the right-click function may be difficult to distinguish, continue reading to find out the super easy ways!
2 Ways to Right Click on a Lenovo Laptop
Any laptop device with a touchpad, USB ports, or Bluetooth can allow two ways to deliver the right-click function. To attempt these options, you will not even have to be well acquainted with laptops, let alone a tech geek.
Using a Mouse
First, you have to ensure compatibility with the laptop. Generally, all Lenovo units have both Bluetooth and USB ports.
Therefore, it will not be that difficult to recognize the mouse device on the laptop. If it is a wired mouse, find the USB type it comes with and connect it to a similar port on your computer.
Turn on the Bluetooth on the laptop and pair it with the mouse if it is a wireless model.
Wait till the notification pops up (usually on the bottom right). Some mouse models automatically begin working without you doing anything.
The others might require you to tap on the notification with the touchpad to install the hardware.
Move the mouse to check if the cursor on the screen collaborates. That is all!
Using Touchpad
Does your unit have a touchpad with distinguished dual buttons visible below? Then use your thumb to press on the right button, which is the right-click.
Now some ThinkPad series offer a click pad with three buttons above. You can maneuver them using the trackpad situated on the keyboard. It will let you scroll, zoom in/out, or right-click.
The touchpad also has the conventional left and right-click function in the below section despite the plain layout. Believe in yourself and press the bottom right corner.
How To Unlock Touchpad on a Lenovo Laptop?
It may sound strange to those who have never even tried this option.
However, typists benefit significantly since the touchpad disabling prevents accidental cursor moving/clicks. So how do you enable it back? Let’s see:
- Run the command box by pressing the Windows logo key + R key.
- Open Mouse Properties from the control panel by typing ‘control mouse’ in the box and
- Go to the Device settings
- The Devices list will show the Lenovo Touchpad; click the Enable option to unlock the touchpad.
- Select OK to confirm and save the changes. You can now utilize the touchpad.
5 Reasons The Right Click Not Working on a Lenovo
Have you yet faced issues relating to a right-click glitch on a Lenovo? For those who are going through this issue, below are some reasons and tips to follow:
Restart Windows
Suppose you have tried everything, but with no success, the right-click function fails constantly. The touchpad is enabled, the mouse is great, and all connections are top-notch.
Then what is going on? The ultimate solution to this inexplicable moment is restarting the Windows. Just go to the Power from Windows/Start menu and choose Restart.
Check Mouse Settings
Click the Additional mouse options from the mouse settings. Head to the Hardware tab and check the device status or the devices list.
Whether the status or the list includes positive answers or not, disconnect the device and reconnect it. Test the right-click function; it should work now.
There may be some fault in the mouse unit if it still delivers an ineffective outcome.
Check Touchpad Settings
Remember the previous section about how to enable the touchpad? Maybe it is still locked, which is why the to right-click is failing to work.
So go to the Touchpad tab in the Additional mouse options and enable the touchpad input device once again. Now see whether the right-clicking is back to normal.
Disconnect/Reconnect Mouse
This is also similar to the second option described here. Often the mouse device fails to connect to the laptop even though it appears in the connected devices list.
The only way you can correct this notion is by completely disconnecting the mouse, wired, or wireless. Then give it a few seconds and connect again.
Laptop Keep Freezing
If your Lenovo laptop freezes nonstop, it could be another cause behind the right-click that seems inactive. Often it could be the vice versa effect where the mouse device makes the laptop freeze.
Either way, restart your laptop, remove temp files, close hefty applications, clean the disk, etc. and see whether the problem is resolved.
How Do I Enable Two-Finger Right Click on Lenovo Touchpad?
Yes, it is possible to set up the touchpad right-click using a two-finger with a few simple procedures!
Step 1
First, make sure you have installed the correct firmware/driver from the Elan or Synapticssite since they are compatible with Lenovo. You can get them from the Lenovo webpage too.
Step 2
Install the driver according to the steps given by the software. If the laptop supports Synaptics, then go for it. Choose Elan when the device comes with Elan touchpad firmware.
Step 3
Now go to the settings, search Touchpad to open the touchpad settings window.
Step 4
Under the Taps section, you will see several functions with boxes before them. Tick the boxes that best suit the right-click function.
The Tap with two fingers to right-click sounds close enough, save your choice, and see if the two-finger right-click on Lenovo has activated.
Final Words: How To Right Click On A Lenovo Laptop?
So here is how to right-click on a Lenovo laptop without having a nervous breakdown. You can help others find the proper way to right-click using information from this article as well. Good luck.
You May Also Like To Read:
- How Long Does a Lenovo Laptop Last? The Real Truth!
- Why Is My Laptop Battery Draining So Fast? Secrets Revealed!
My name Is Eric Jaxson, and I am the creator of Laptops Wise, your one-stop blog for all your laptop’s guide, reviews, laptop accessories and user experiences, and a place to help you get the right laptop and the better experience possible read more….