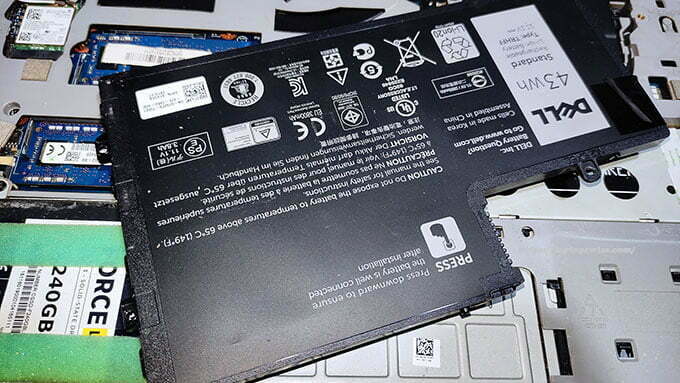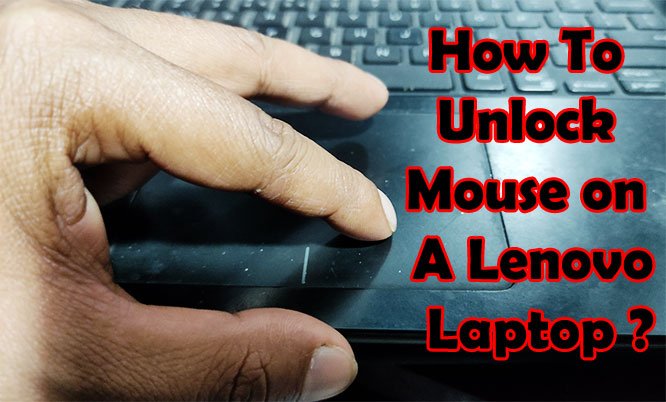Can I Add 8GB RAM to 4GB Laptop?
When you’re working with an old laptop model, the first thing you can do to keep it viable is to increase its ram. Gone are the days when 4GB of memory runs your programs smoothly. Like it or not, 8GB is the minimum if you want to keep your windows performance up to a satisfactory level.
So the question arises, especially with old or budget-oriented models, “can I add 8GB RAM to 4GB laptop?”. Well, the answer is yes— unless you have a lower-end laptop with a single slot.
But let me ask you this; if you can add another RAM stick to your existing 4GB, should you add 8GB or 4GB?
In this article, I’ll try to shed some light on this common query with some do’s and don’t if you were to increase your laptop’s total memory.
Can I add 8GB RAM to a 4 GB Laptop?
Yes, you can add an 8GB RAM stick to your existing 4GB ram. It’s pretty common to see upgrades done on 4GB laptops, especially in these days of memory-hungry programs.
However, it is possible only if your laptop has a spare slot. Check your laptop’s specifications on the manufacturer’s website. It should be clearly mentioned on there.
Even then, you need to make sure that your laptop supports more than 8GB ram. Some lower-end laptops support only 8GB memory, and they come with the 4GB RAM stick soldered on the motherboard. Fortunately, most laptops will support 16GB RAM in two channels.
How Do I Know If My Laptop Has 4GB RAM?
The first place you can look is the receipt of your purchased laptop. It should have all the details of your laptop’s configurations. Don’t worry if you don’t have it with you. You can still find out whether or not your laptop has 4GB ram.
There are two ways you can check your laptop’s memory settings.
If you’re using Windows 10, Open settings> System > About. Here look at the Device specification section. You will be able to see the total installed memory.
Another way to check installed memory is the computer’s properties. To access this setting, Open File Explorer>This PC> Properties. You should be looking at the system’s information.
How Can I Check My Laptop RAM Type?
There are 2 ways to check the RAM type, speed, and other details. How comfortable are you with using the Command Prompt?
Command Prompt Method
Open up the command prompt program. For Windows 10, you can access it by typing “cmd” in Cortana’s search box. Click on the program to start it up.
Or you can press “Windows key + X”. You’ll see a new popup on the left bottom corner of the screen.
When you have your Command Prompt open, just after username, type in these words;
wmic MemoryChip get MemoryType, Name, Capacity, Configuredclockspeed, DeviceLocator, FormFactor, Manufacturer, Serial number, Speed
The Command Prompt will look like this,
C:\Users\username>wmic MemoryChip get MemoryType, Name, Capacity, Configuredclockspeed, DeviceLocator, FormFactor, Manufacturer,
Serial number, Speed
And you’ll get the results as shown below (Your results will depend on your system);
Capacity | 4294967296 | 2147483648 |
DeviceLocator | DIMM A | DIMM B |
Form Factor | 12 | 12 |
Manufacturer | 80AD | 80CE |
Memory Type | 24 | 24 |
Name | Physical Memory | Physical Memory |
Serial Number | 5522DB3E | 64101599 |
Speed | 1333 | 1333 |
By Using CPU-Z
Download the CPU-Z software, and install it. Once you start up the program, it’ll automatically display config details. Now, hover over to the memory section. There you’ll find what type of DDR it is and how fast your RAM is.
4 Things You Need to Look Out for Before Adding More 8GB RAM
The Operating System IS 64-bit
Is your laptop running on a 64-bit system? If yes, then your RAM upgrade will be a pretty straightforward task. A system can utilize more than 4GB of RAM if the computer is running on a 64-bit operating system. If yours is a 32-bit system, you will have to install a 64-bit operating system for the extra memory.
Same Frequency (MHz) RAM
Technically, there is no issue with installing different speeds of ram. But you have to install RAM with a higher speed than the minimum required speed. Otherwise, the module won’t work.
If you install a higher or lower frequency RAM module, the system will automatically recognize the lowest frequency. And both the rams will run on the lowest frequency since two rams can’t run at different speeds.
Same RAM type
Both of the RAM types have to match. There is no adjustment to be done here. Also, a DDR3 motherboard won’t support a DDR4 RAM module.
If your existing RAM module is a DDR3 module, you will install another DDR3 RAM module. The same applies to DDR4. There is no backward compatibility when it comes to memory modules.
Our Recommendation, Try to Add the Same 4GB RAM Sticks
Now, with all that being said, we suggest that you add the same size and the same type of memory to your existing 4GB ram. But wait, isn’t 8GB better than 4GB for handling more programs? Yes, but there are other factors to consider.
One important factor when it comes to memory modules is dual-channel technology. In this technology, two RAM sticks work together to lessen the workload on a single channel. In dual-channel mode, they pass information to each other once one RAM module maxes out.
In this way, the computer can handle programs better. However, that only works if both the modules are of a similar size. Experiments say that two 4GB RAM modules work better than combining 4GB and 8GB RAM modules together.
So, it’s up to you to decide.
What Is the Difference Between 8GB And 4GB RAM?
Size Difference
The difference is obvious. One has double the memory of the other. 8GB memory will handle more programs than a 4GB stick. It’s quite obvious to users of Google Chrome.
This memory-hungry browser needs as much RAM as it gets. This is why 4GB memory isn’t enough these days.
Difference in Multi-Tasking
To keep multiple windows, tabs, and programs up and running, 8GB is the minimum threshold. With 4GB ram, you’ll have to constantly close down programs to keep other programs running.
The difference in Operating System
Having 8GB ram will also mean that you need to run your operating system on a 64-bit platform. On the other hand, 4GB of total memory will only need a 32-bit OS. A 32-bit platform aka x86 architecture won’t use more than 4GB ram.
Difference in Price
Well, this is obvious. Larger memory will cost more. But more often, 8GB ram sticks are more cost-effective.
The difference in FPS in Games
Games need as much ram as you can provide. Especially, if you’re running other programs in the background, for example streaming software. 8GB or more ram will give you a higher FPS than 4GB.
How To Know If My Laptop Has a Slot for More RAM
You can increase your laptop’s memory only if it has a spare slot. To find out whether or not your laptop has a spare memory slot, you can go to the laptop manufacturer’s website and search with your laptop’s model.
Everything should be mentioned in the specification list. If it supports more than 8GB ram, you’ll know. An extra memory slot will be present if that’s the case.
There are youtube tutorials on how to upgrade your laptop memory. Most likely, you’ll find your laptop’s model among them. So, that’s another way to find out.
The last method is to open up the laptop and see for yourself whether you can add another RAM stick in there or not.
How to Upgrade My Laptop’s RAM with Step by Step
Upgrading desktop memory is a piece of cake. You just buy another RAM module and stick it in the spare memory slot. There are no complexities.
On the other hand, upgrading laptop memory can either be tricky or quite simple, depending on the laptop’s brand and model.
Many laptops have a dedicated memory slot accessible through a small panel on the back of the laptop. You just unscrew the panel and unmask the slot. You don’t even have to unscrew the whole laptop. Just add the RAM module, and it will automatically appear with the existing memory.

Here are the simple steps,
- Flip the laptop
- Figure out the panel for the RAM slot
- Unscrew the panel
- Install the new RAM module
- Screw the panel back in place
And it’s done.
However, things aren’t as easy with other laptops. Even newer models don’t have an externally accessible RAM slot.
These laptops require you to remove the entire top part, including the keyboard, to access the spare RAM slot. Although this was done to save space and improve cooling, it does make it harder for the average person to do some upgrades.
These steps aren’t too complex. You just need to have the right tools. One important tool for this job is a magnet or magnetic safety mat. It’s readily available in tools stores.
A magnet or magnetic mat will save you from the trouble of keeping track of your screws. These screws are so tiny that it’s quite common to lose them. Use magnetic mats and magnetic screwdrivers to get rid of such risks.
So here are the tools you need,
- Low power magnets or magnetic safety mats
- A set of screwdrivers that matches your laptop’s screws
- Flat slim laptop case pry tools
For these types of internal spare RAM slots, follow the below steps,
- Step 1: Take a non-conductive mat or thick cloth. Put the laptop on it and flip it over.
- Step 2: Gently unscrew all the screws. Take the appropriate screwdriver and unscrew each one. Put the screws on a specific spot on the mat.
- Step 3: Disassemble the top part by light prying. There are a few prying tools found in laptop/mobile repair toolsets. Use the slimmest one to lightly pry the cover off.
- Step 4: Find the spare RAM slot. The spare RAM slot should be exposed right now.
- Step 5: Install the new RAM module. And push it down to lock it in the slot. It doesn’t require any screws to hold it in place.
- Step 6: Put everything back into place as they were. Restart the laptop to find a faster.
Oh, and don’t forget to turn off the laptop before doing anything!
Will More RAM Make My Laptop Faster?
Certainly, more memory added to your laptop will make it work faster and smoother. It doesn’t matter how much memory you increase, there is a huge performance improvement to be seen.
You can activate your motherboard’s dual-channel technology by adding another RAM module of the same size and speed. And that is the best thing you can do. You’ll get more performance out of it than a memory stick of unequal size.
However, if your laptop already has more than 8GB RAM installed, you might not see a huge performance jump unless you’re a heavy tasker with multiple editing software running in the background.
FAQs on Can I Add 8GB RAM to 4GB Laptop
- Can I add 8GB RAM to a 4GB Lenovo laptop?
If your Lenovo laptop supports more than 8GB of ram, and the system has a spare slot for it, you can add an 8GB RAM module with your existing one.
- Is 4 8GB of RAM good?
Well, of course, 4 8GB RAM modules are good. You can activate two dual-channel technologies and see a huge upgrade in performance. But, unfortunately, mainstream laptops do not come with more than 3 slots for memory modules.
- Can I add more 8GB RAM with a Core i3 processor laptop?
For older Core i3 processors such as 3rd, 4th, or 5th gen, it was rare to find more than 4GB of installed ram. And more often they’d only come with a single slot. That changed from 6th gen intel CPUs. Now, even budget-friendly Core i3 laptops come with a spare slot for upgradeability.
- Adding 8GB of RAM to 4GB RAM can I get 12GB?
Adding 4 to 8 equals 12. So, yes, you can get a total of 12GB RAM if you add an 8GB RAM module to 4GB existing memory. However,
- Can I put 4GB and 8GB RAM together?
Yes, you can definitely put 4GB and 8GB RAM modules together. It will increase your total memory and make things smoother. 12GB of total memory is nothing to scoff at. But that isn’t ideal as it has been mentioned over and over again on the internet. It isn’t an efficient way to utilize memory.
- Can I add 8GB RAM to a 4GB HP laptop?
If the HP laptop in discussion supports more than 8GB of memory, it should have two slots for RAM modules. One slot will come pre-installed, and another will come empty for you to upgrade. Business-class HP laptops always have a spare RAM slot for an upgrade.
- Should I upgrade my RAM from 4GB to 8GB?
It isn’t a question of should or shouldn’t in these days of high memory requirements. Nowadays, even 8GB is considered to be on the lower side. Rather you should ask yourself, how soon can I add 8GB RAM to a 4GB laptop?
Final Words: Can I add 8GB RAM to 4GB Laptop
I think this article covers everything there is to be said on this topic. You must increase your memory. But how much should you increase is the debate. I’d again suggest adding another 4GB stick to take the advantage of dual-channel memory instead of an 8GB stick.
Read more guide from here: https://laptopswise.com/
My name Is Eric Jaxson, and I am the creator of Laptops Wise, your one-stop blog for all your laptop’s guide, reviews, laptop accessories and user experiences, and a place to help you get the right laptop and the better experience possible read more….